โดยปกตินั้นหากเราใช้งานบน Windows นั้นทั้งการทำงานเอกสารต่างๆ การฟังเพลง การดาวน์โหลดไฟล์ต่างๆ หรือการใช้งานอะไรต่างๆ ตามที่เราต้องการนั้นตัว Hard drive ภายในเครื่องของเรานั้นจะทำงานอยู่ตลอดเวลา รวมไปถึงในตอนที่เราเปิดเครื่อง Windows จะทำการเรียกใช้ไฟล์ต่างๆ ขึ้นมา ซึ่งหากเราใช้งานไปทุกๆ วันไฟล์ต่างๆ เหล่านั้นก็จะยังคงอยู่ที่เดิม เพราะเราไม่เคยที่จะทำ Defragment หรือที่เรารู้จักกันอีกแบบหนึ่งนั้นก็คือ การจัดเรียงไฟล์ ภายในเครื่องของเรานั้นเอง ซึ่งข้อดีของการ Defragment หรือ การจัดเรียงไฟล์ ภายใน Hard drive นั้นจะเข้าไปช่วยให้ไฟล์ต่างๆ ของระบบปฏิบัติการนั้นมีความเป็นระเบียบ รวมไปถึงยังช่วยเพิ่มในส่วนของ System performance ต่างๆภายในเครื่องทำให้เครื่องของเราใช้งานได้เร็วกว่าเดิมได้อีกด้วย ซึ่งหากเราเพื่อนๆคนใหนที่ใช้งานระบบปฏิบัติการของ Windows 10 นั้นและรู้สึกว่าเครื่องของเรานั้นทำงานช้าไปกว่าเดิม
ขั้นตอนแรกให้เราลองทำการ Defragment ไฟล์ต่างๆ ใน Hard drive ของเราก่อนนั้นเอง โดยขั้นตอนการ Defragment Hard drive บน Windows 10 นั้นจะมีขั้นตอนดังนี้
ขั้นตอนแรกนั้นให้เราเปิดใช้งาน Windows 10 ขึ้นมา โดยให้เราแน่ใจว่า เราทำงานใน User ที่เป็น Administrator เพราะหากเรารัน User บนบบปฏิบัติการที่ไม่ใช่ Administrator นั้น จะไม่มีสิทธิ์ทำการ Defragment Hard drive ได้ จากนั้นให้เรากดปุ่ม Start ต่อมาจะปรากฏเมนูบนหน้า Start ต่างๆ ขั้นมาให้เราเลือก โดยให้เราเลือกที่ File Explorer ทางด้านล่าง
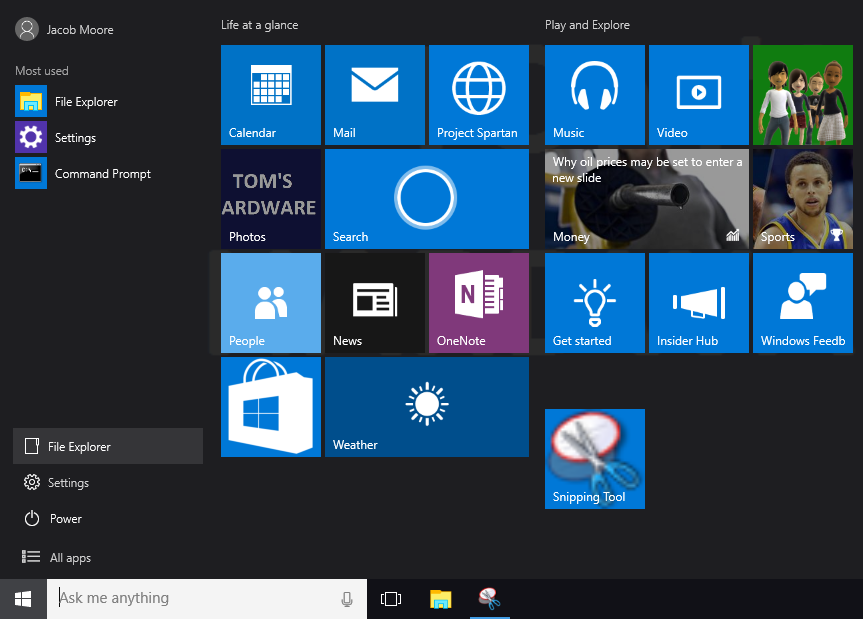
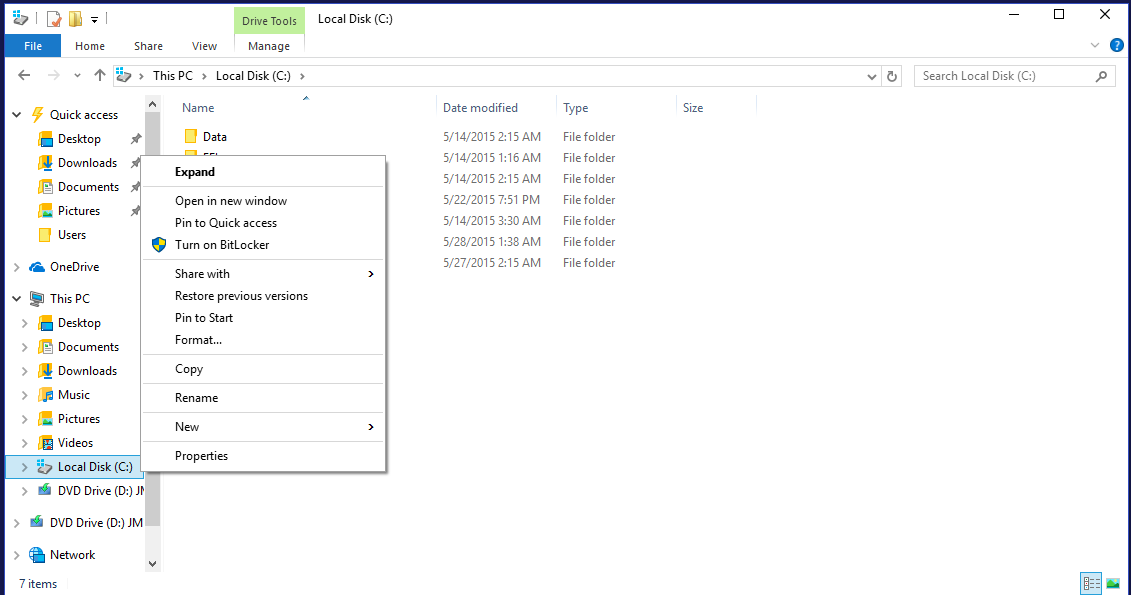
ในหน้า Window ให้เราสังเกตุเมนูทางด้านซ้ายมือ ภายใต้หัวข้อ This PC ให้เราคลิดขวาที่ Local Disk (C: ) และเลือก Properties
จากนั้นเราจะมาที่หน้า Properties ของ Local Disk (C: ) ให้เราเลือก Tab เมนูคำว่า Tools
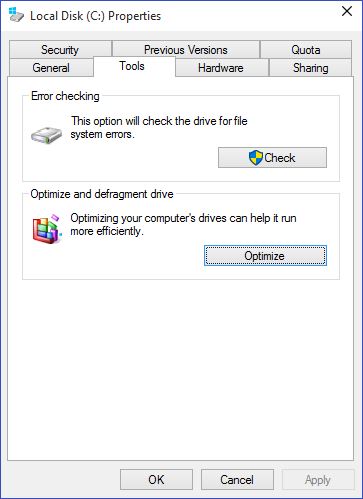
ในหน้า Tools ให้รากดที่ปุ่ม Optimize ภายใต้หัวข้อ Optimize and defragment drive จากนั้นจะปรากฏกรอบ Optimize Drives ขึ้นมา
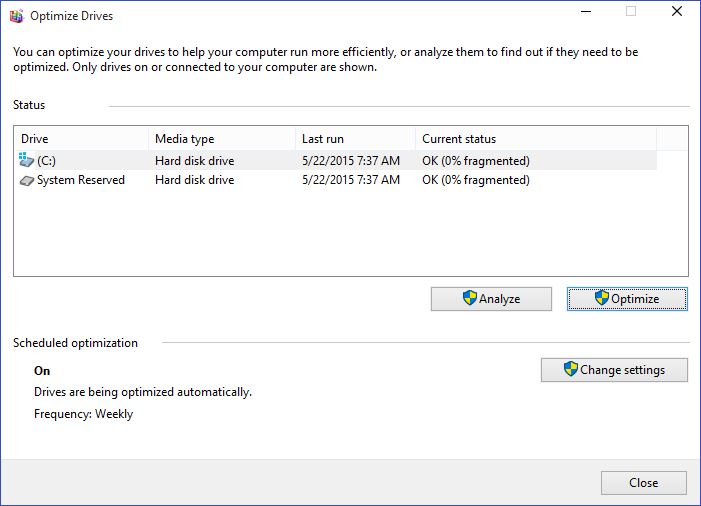
ให้เรากดเลือกที่ drive C: และกดปุ่ม Analyze จากนั้นรอจนว่าระบบจะทำการ Analyze เสร็จ (หากเสร็จจะมีเปอร์เซนต์ของ fragmented ทางด้านหลัง) จากนั้นให้เรากดไปที่ drive C: และกดปุ่ม Optimize เพื่อเรียงไฟล์ จากนั้นรอจนกว่าระบบจะทำการ Defragment เสร็จและทำการ Restart เครื่องใหม่อีกครั้ง
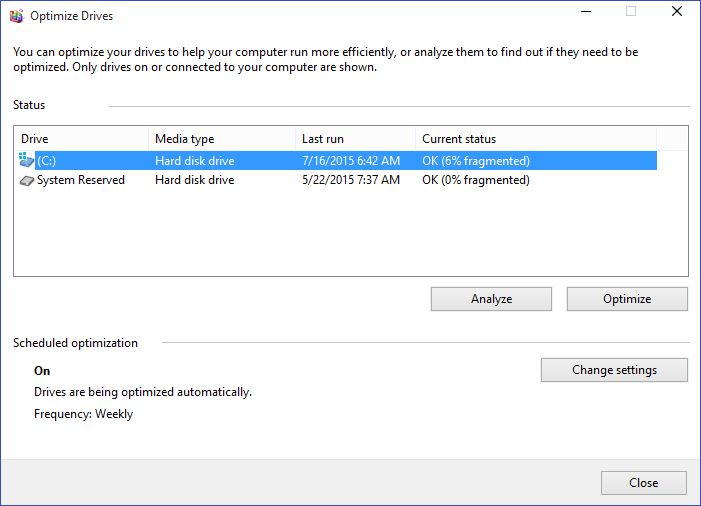
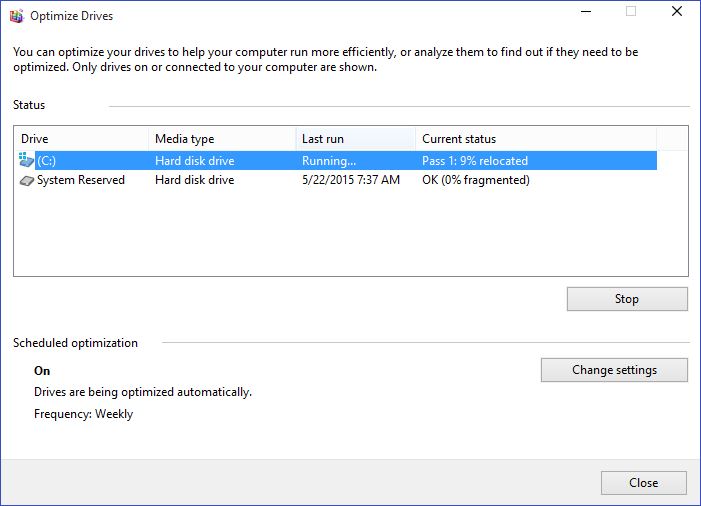
จะเห็นว่าการทำ Disk defragment ใน Windows 10 นั้น สามารถทำได้ไม่ยาก และจะส่งผลดีอย่างมากต่อประสิทธิภาพและความรวดเร็วในการทำงานของเครื่องคอมพิวเตอร์ ลองทำกันดูนะครับ ^ ^
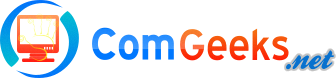 คอมพิวเตอร์เบื้องต้น | อินเตอร์เน็ต | เน็ตเวิร์ค | ซอฟต์แวร์
คอมพิวเตอร์เบื้องต้น | อินเตอร์เน็ต | เน็ตเวิร์ค | ซอฟต์แวร์