Gmail คือ ฟรีอีเมล์ประเภท Web-based E-mail ยอดนิยมจาก Google Inc ในขณะที่ Microsoft Outlook คือ E-mail client application ยอดนิยมจาก Microsoft ซึ่งอยู่ในชุดโปรแกรม Microsoft Office อันโด่งดังของ Microsoft Corp. สามารถรับส่งอีเมล์ได้ทั้งแบบ SMTP และ IMAP นิยมใช้กับ POP3 E-mail ซึ่งบริษัทห้างร้านทั่วไปนิยมใช้
แน่นอนว่าหลายคนคงต้องใช้ทั้งอีเมล์บริษัท (โดยใช้ Microsoft Outlook) และอีเมล์ส่วนตัว (Gmail) โดยใช้งานหรือเปิดทั้ง 2 โปรแกรม ซึ่งหลายท่านรู้สึกว่าน่ารำคาญ เสียเวลา น่าจีมีวิธีการที่จะทำให้สามารถเปิดอ่านหรือรับ-ส่ง Gmail ผ่านโปรแกรม Microsoft Outlook ได้ ซึ่งจะทำให้สามารถทำงานได้เร็วขึ้น
เมื่อท่านต้องการ เราก็จัดให้ครับ วันนี้เราจะมีดูวิธีการเพิ่มบัญชี GMail ใน Microsoft Outlook 2010 และ 2013 กัน ไม่ยากเลยครับ สามารถทำได้ง่ายๆ ตามมาเลยครับ…
1. เปิดหน้าเว็บและ Login เข้า Gmail
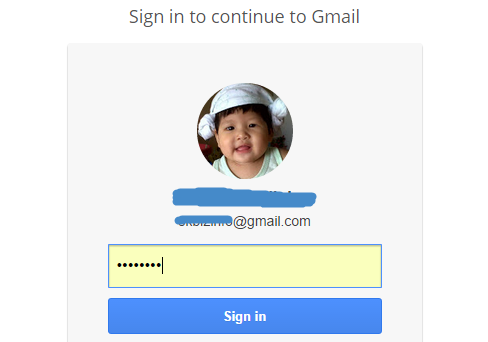
2. ตั้งค่า Gmail ให้รับส่งแบบ IMAP ได้
– เข้ารูป “ฟันเฟือง” เลือก Settings
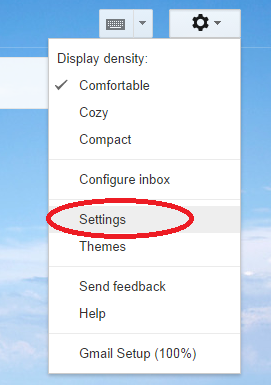
– เข้า Forwarding POP/IMAP และเลือก Enable IMAP
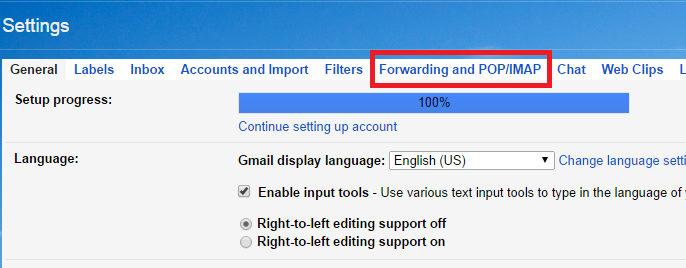
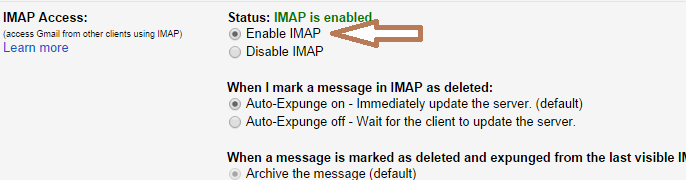
– Save Changes
3. เพิ่มบัญชี Gmail ใน Microsoft Outlook
– เปิดโปรแกรม Microsoft Outlook
– เพิ่มบัญชี Gmail ลงใน Microsoft Outlook
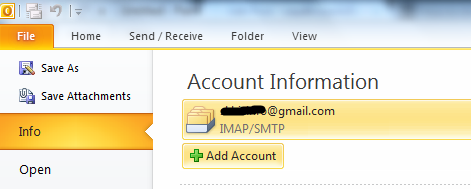
– เพิ่มบัญชีแบบ Manual
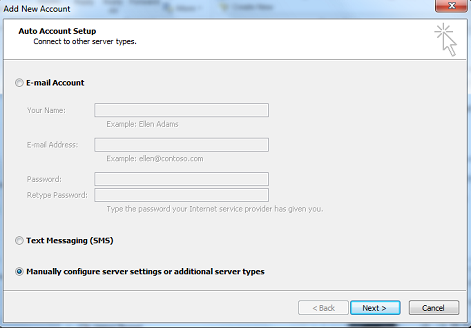
– ตั้งค่า Mail Server ดังนี้
Account Type : IMAP
Incoming Mail Server = imap.googlemail.com
Outgoing Mail Server = smtp.googlemail.com
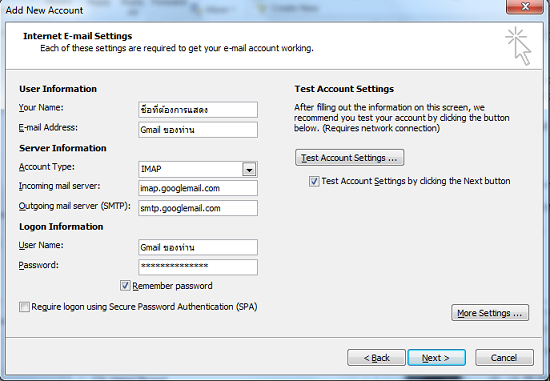
เสร็จแล้วให้กด More Settings… เพื่อตั้งค่า Ports
– เข้าแท็บ Outgoing Server เพื่อตั้งค่าดังรูป
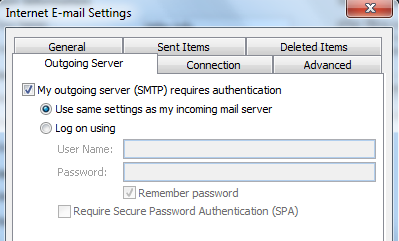
– เข้าแท็บ Advance เพื่อตั้งค่า Ports ดังนี้
Incoming server: 993
Incoming server encrypted connection : SSL
Outgoing server encrypted connection : TLS
Outgoing server: 587
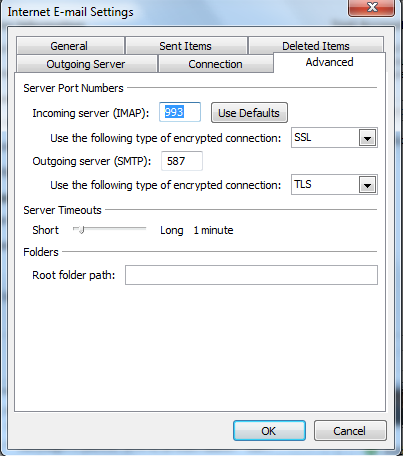
– กด OK แล้วกด NEXT ที่หน้าต่างต่อไป โปรแกรม Microsoft Outlook จะเรียกต่อ Server ของ Gmail เพื่อทดสอบการรับ-ส่งข้อมูล ถ้าเราป้อนค่าต่างๆถูกต้องครบถ้วน เราก็จะได้รับอีเมล์ทดสอบจาก Microsoft Outlook มีใจความว่า
This is an e-mail message sent automatically by Microsoft Outlook while testing the settings for your account.
4. กด Finish เป็นอันเสร็จพิธี
เป็นอย่างไรบ้างครับสำหรับ ไม่ยากเลยใช่มั๊ยครับ ลองทำดูนะครับ ^ ^
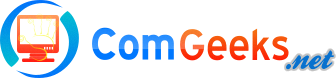 คอมพิวเตอร์เบื้องต้น | อินเตอร์เน็ต | เน็ตเวิร์ค | ซอฟต์แวร์
คอมพิวเตอร์เบื้องต้น | อินเตอร์เน็ต | เน็ตเวิร์ค | ซอฟต์แวร์